

If the IP of the user is listed in /etc/ny you will not be able to connect. If you use additional displays, make sure to open those ports too, for example 58 ports for the first display, 58 for the second one. Make sure that ports 58 are open on your firewall. Simply restart the service using the “ service vncserver start” command. Possible reasons why you’re experiencing this problem: If you are using multiple displays you can use any port from 5901. Make sure the VNC Server is configured to use that port. VNC not running on the specified port range.Also make sure the server is started by using service vncserver start.
Tigervnc viewer no matching security types password#
When running the vncserver command, set the password as the correct user. Make sure you log in with the correct user/password combination. Reasons why you may get a “connection was refused” error:
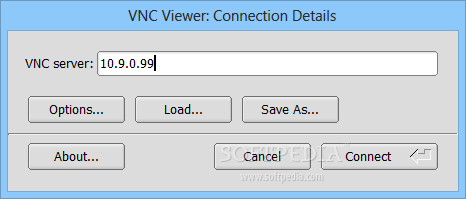
VNC Viewer the Connection was Refused by the Computer

If you have gone through all the above steps but you are still experiencing a problem, then log a support ticket with RealVNC here. If none of the previous steps helped, restart the VNC Server itself and the computer, which is running it.Сheck the RealVNC status page for service issues.If you’re using Linux, establish that the Linux display server protocol Wayland is disabled.For subscription users, verify that you are attempting to join your computer with the correct paid-for team.Have you selected the correct team for the remote computer?.Is “Allow cloud connections” checked in your VNC Server settings?.It is recommended that you configure the power options to ensure it never goes to sleep. Make sure that the server is not in sleep mode.The remote computer or server must be connected to the Internet in order for you to connect to it.Step through the following checklist to resolve the problem:


 0 kommentar(er)
0 kommentar(er)
